 On top of the main window you can see the state bar which usually displays information about the content of the current directory.
On top of the main window you can see the state bar which usually displays information about the content of the current directory.
The two little buttons at the left of the state bar opens the “about” window (A) and the configuration (C). Below the state bar there are two big buttons which are called "list view bars". These buttons display information about each side like the free space in the directory. The grey list view bar indicates the inactive side (destination side), the red bar indicates the active side (source side).
Right under the list view bars you can see the file list of the entered directory (the so-called list view). The header shows all displayed information like file name or file size.
Below the list view you can see several buttons for each side. The ”..” button enters the parent directory when clicked. The ”<” and ”>” buttons change the directory cache. The text area shows the current directory.
The button grid below is used to start commands. The first column shows a list of paths for quick access to frequently used directories. The remaining columns are free configurable buttons which can start arbitrary commands.
At the bottom of the main window you can see the clock bar which shows the current date and time and some more information like free memory (if supported).
Directory navigation.
The list view displays a list of all files and directories in the current directory. To enter a sub directory just double click on the directory in the list view, double clicking ”..” enters the parent directory.
To enter another directory you can click in the text area below the list view and enter the name of the directory.
To make a side active (source side for copy operation etc.) just click on the corresponding list view bar. Clicking on an entry also activates the corresponding side.
Selecting files
Any of the entries. shown in the list view can be selected with the left mouse button. To unselect an entry just click again with the left mouse button on the entry. While any entry can be selected only one entry can be active. The active entry is important when using the keyboard for navigation. Selecting an entry with the left mouse button also activates it, while using the middle mouse button activates it without changing the selection state.
Starting commands.
To start an operation (for example copying a file) you can click on the corresponding button at the bottom of the main window. Some buttons can have alternative commands when clicking with the right mouse button on the button instead of the left. You can recognize such buttons by the small dog-ear at the top right-hand side of the button. In many cases the alternative operation starts an extended version of the command but basically this is freely configurable.
Bank concept.
The buttons at the bottom part of the main window are actually banks of buttons. There are many operations which are less frequently used. Instead of showing a huge amount of buttons it is possible to separate all buttons into several small button banks. Left Clicking on the clock bar at the bottom switches to the next button bank, right clicking switches back to the previous bank. One can also use the mouse wheel to quickly change the bank.
The path buttons in the first column use indepentent path banks which can be switched by right clicking on any of the path buttons.
Hotkeys.
Clicking on a button is not the only method to start an operation. There are several hotkeys defined to start frequently used operation with the keyboard. This includes file navigation with the cursor keys, selecting some files or start copying files.
Most important hotkeys.
Hotkey
Action
TAB
Switch active side
Cursor up/down
make previous/next entry active
Page up/down
move the active entry up/down a whole page
Home/End
Jump to the first/last entry
Cursor left
Go to parent directory
Cursor right
Enter directory marked by the active entry
Insert
Change selection state of active entry
Numblock +
Select all entries
Numblock -
Deselect all entries
Return
Simulate double click on active entry, i.e., enter directory or start command associated with file type of active entry
F3
Show active entry
F4
Edit active entry
F5
Copy selected files to destination side
F6
Move selected files to destination side
F7
Create new directory
F8
Delete selected files
For more hotkeys see this list of important hotkeys.
Start external programs.
To start an external program which is not available on a button you can use the “start prog” button. Clicking on it opens a dialog where you can enter the command in the text area (which contains the file name of the active file). Hint: Double clicking an entry with an unknown file type starts the same dialog!
Worker configuration.
You can configure Worker by clicking the small button “C” at the top left-hand position.

Custom Search
If you liked this article, subscribe to the feed by clicking the image below to keep informed about new contents of the blog:

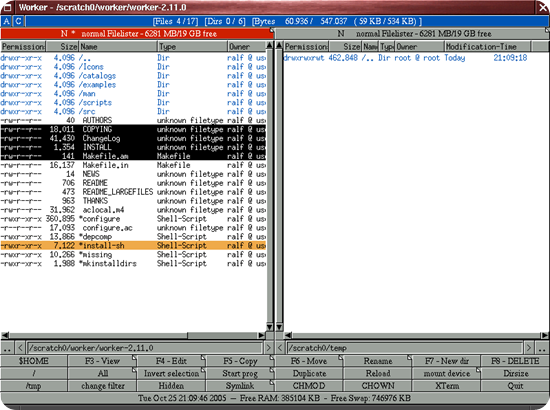
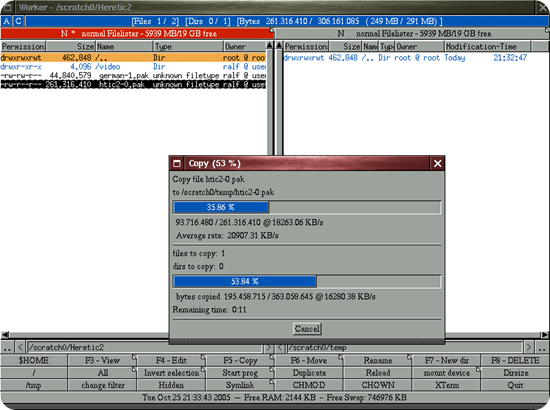








0 commenti:
Post a Comment